Apakah Anda ingin memasang foto profil di akun WordPress?
Seperti yang kita ketahui, WordPress memungkinkan pengguna untuk mengatur foto profil untuk akun di WordPress secara individual.
Namun, secara bawaan cara pasang foto profil di WordPress hanya dapat dilakukan melalui sistem Gravatar, yang terkesan membatasi. Itu sebabnya artikel ini hadir membahas cara pasang foto profil di WordPress melalui Gravatar & cara lainnya yang singkat dan mudah.
Untungnya, pengaturan WordPress cukup luas dan memungkinkan Anda mengedit semua aspek di situs Anda melalui plugin, termasuk mengedit foto profil. Dengan memilih dan menginstal plugin yang tepat di WordPress, Anda dapat mengatur profil sesuai keinginan agar lebih ramah pengguna dan tidak terlalu bergantung dengan sistem pihak ketiga.
Cara Pasang Foto Profil di WordPress Melalui Gravatar
Pertama, pada artikel ini kita akan membahas bagaimana cara pasang foto profil di WordPress melalui layanan default yaitu Gravatar. Selain itu, kita juga akan membahas bagaimana cara kerja sistem Gravatar pada WordPress, serta menjelaskan apa saja kelemahannya.
Step 1: Masuk Dashboard WordPress
![2 Cara Pasang Foto Profil di WordPress [Gravatar & Plugin] 15 Masuk Dashboard WordPress](https://www.garuda.website/blog/wp-content/uploads/2022/12/Masuk-Dashboard-WordPress.webp)
Langkah pertama, Anda dapat masuk ke dashboard WordPress. Caranya dapat melalui wp-admin, contohnya https://domaincontoh.com/wp-admin lalu masukkan username dan password WordPress Anda.
Step 2: Edit Pengguna
![2 Cara Pasang Foto Profil di WordPress [Gravatar & Plugin] 16 Cara Pasang Foto Profil di WordPress Melalui Gravatar](https://www.garuda.website/blog/wp-content/uploads/2022/12/Cara-Pasang-Foto-Profil-di-WordPress-450x479.webp)
Setelah berhasil masuk ke dashboard, Anda akan melihat menu ‘users/pengguna’ di bagian kiri bawah. Selanjutnya klik ‘Profil’ pada menu users.
Jika sudah masuk ke halaman profil, scroll sedikit ke bawah dan Anda dapat melihat email yang digunakan untuk profil Anda.
![2 Cara Pasang Foto Profil di WordPress [Gravatar & Plugin] 17 email wordpress](https://www.garuda.website/blog/wp-content/uploads/2022/12/email-wordpress-2.webp)
Note: Pastikan Anda memiliki akses email yang terdaftar pada profil WordPress tersebut. Karena nantinya email akan diperlukan untuk mengganti foto profil WordPress melalui Gravatar.
Scroll sedikit ke bawah lagi hingga menemukan opsi ‘Profil Picture’.
Pada opsi ‘profil picture’ Anda akan melihat link yang mengatakan Anda bisa mengubah profil melalui Gravatar.
![2 Cara Pasang Foto Profil di WordPress [Gravatar & Plugin] 18 mengubah profil melalui Gravatar](https://www.garuda.website/blog/wp-content/uploads/2022/12/mengubah-profil-melalui-Gravatar.webp)
Klik link kanan link tersebut dan pilih ‘Open Link in New Tab’.
Step 3: Buka Gravatar.com
Saat membuka link tadi, Anda akan otomatis diarahkan ke halaman gravatar.com. Hal pertama yang perlu dilakukan adalah membuat akun gravatar.
![2 Cara Pasang Foto Profil di WordPress [Gravatar & Plugin] 19 buat akun gravatar](https://www.garuda.website/blog/wp-content/uploads/2022/12/buat-akun-gravatar-450x479.webp)
- Klik ‘Create Your Own Gravatar’.
- Masukkan; alamat email yang Anda gunakan di profil WordPress sebelumnya.
- Selanjutnya pilih username dan juga masukkan password baru.
- Terakhir, klik ‘Create your account’.
Setelah akun dibuat, Gravatar akan mengirimkan pesan konfirmasi akun ke email yang Anda masukkan sebelumnya.
![2 Cara Pasang Foto Profil di WordPress [Gravatar & Plugin] 20 Cara Pasang Foto Profil di WordPress [3 Step Mudah]](https://www.garuda.website/blog/wp-content/uploads/2022/12/Cara-Pasang-Foto-Profil-di-WordPress-3-Step-Mudah.webp)
Masuk ke pesan email konfirmasi yang dikirim Gravatar, lalu klik tombol ‘Active Account’ pada isi pesan tersebut. Lalu, Anda akan diarahkan ke akun profil.
![2 Cara Pasang Foto Profil di WordPress [Gravatar & Plugin] 21 konfirmasi-email-akun-gravatar](https://www.garuda.website/blog/wp-content/uploads/2022/12/konfirmasi-email-akun-gravatar-850x403.webp)
Step 4: Tambahkan Foto Profil
![2 Cara Pasang Foto Profil di WordPress [Gravatar & Plugin] 22 klik icon avatar](https://www.garuda.website/blog/wp-content/uploads/2022/12/klik-icon-avatar-850x403.webp)
Saat Anda masuk ke halaman baru, klik icon profil yang ada di sebelah kanan atas.
![2 Cara Pasang Foto Profil di WordPress [Gravatar & Plugin] 23 ganti foto profil gravatar](https://www.garuda.website/blog/wp-content/uploads/2022/12/ganti-foto-profil-gravatar-630x479.webp)
Selanjutnya upload foto profil dan pilih foto yang ada di komputer ataupun perangkat Anda. Jika sudah dibuka, cukup klik ‘Change My Photo’.
![2 Cara Pasang Foto Profil di WordPress [Gravatar & Plugin] 24 Cara Pasang Foto Profil di WordPress Melalui Gravatar](https://www.garuda.website/blog/wp-content/uploads/2022/12/Cara-Pasang-Foto-Profil-di-WordPress-Melalui-Gravatar-850x253.webp)
Selanjutnya, Anda dapat kembali ke dashboard WordPress lalu refresh halaman tersebut, maka profil Anda sudah sukses diganti.
Sangat mudah bukan?
Bagaimana Cara Sistem Profile WordPress Bekerja?
Seperti yang Anda lihat pada opsi ‘profil picture’ di menu pengguna WordPress. Gravatar menjadi opsi default untuk mengganti foto profil. Sistem ini memungkinkan Anda mengunggah foto profil dan dapat menggunakan nya di situs manapun yang menyertakan Gravatar, dengan syarat masuk menggunakan akun yang sama.
Ini terdengar seperti ide yang cerdas dan hemat waktu. Karena Anda tidak perlu mengunggah foto profil secara terpisah di situs satu ke situs lainnya.
Namun, dalam praktiknya sistem ini tidak senyaman kelihatannya. Ada beberapa kekurangan utama dalam menggunakan Gravatar. Yaitu…
- Anda tidak dapat mengubah profil secara langsung di dashboard WordPress (Karena Anda perlu menghubungkan akun gravatar ke akun WordPress dan mengubahnya di situs Gravatar.com).
- Sulit menggunakan foto profil yang berbeda-beda untuk situs website lain. (Anda perlu menambahkan akun email baru ke akun gravatar jika ingin menggunakan profil yang berbeda di suatu situs).
Jika bagi Anda 2 hal yang disebutkan di atas bukanlah masalah. Gravatar tetap menjadi pilihan yang baik untuk situs Anda. Namun, jika kekurangan tadi cukup menyulitkan Anda. Mari ikuti cara pasang foto profil di WordPress tanpa menggunakan Gravatar.
Artikel terkait:
Cara Mengganti Foto Profil di WordPress tanpa Menggunakan Gravatar
Di cara kedua ini, Garuda blog akan menunjukkan cara mengganti foto profil WordPress dengan menggunakan plugin Simple Local Avatars. Anda dapat leluasa merombak sistem foto profil pada situs WordPress Anda.
Step 1: Install & Aktifkan Plugin ProfilPress
![2 Cara Pasang Foto Profil di WordPress [Gravatar & Plugin] 25 Cara Mengganti Foto Profil di WordPress tanpa Menggunakan Gravatar](https://www.garuda.website/blog/wp-content/uploads/2022/12/Cara-Mengganti-Foto-Profil-di-WordPress-tanpa-Menggunakan-Gravatar-1-850x421.webp)
Masuk dashboard WordPress lalu arahkan kursor ke menu ‘Plugin’ -> ‘Tambah Baru’.
Lalu ketikkan ‘Simple Local Avatars’ pada pencarian. Jika sudah ketemu, klik ‘Instal Sekarang’ lalu ‘Aktifkan’.
![2 Cara Pasang Foto Profil di WordPress [Gravatar & Plugin] 26 install plugin wordpress](https://www.garuda.website/blog/wp-content/uploads/2022/12/install-plugin-wordpress-850x230.jpg)
Step 2: Konfigurasikan Plugin
Setelah berhasil mengaktifkan plugin, pada dasarnya plugin ini sudah siap digunakan.
Untuk mengubah foto profil Anda di situs ini, Anda dapat mengeditnya dengan masuk ke dashboard di menu ‘Users‘ klik opsi ‘Profil‘.
![2 Cara Pasang Foto Profil di WordPress [Gravatar & Plugin] 27 ubah foto profil](https://www.garuda.website/blog/wp-content/uploads/2022/12/ubah-foto-profil-850x479.webp)
Di samping opsi upload avatar nantinya akan ada tombol ‘Choose from Media Library‘. Di dalamnya Anda dapat memilih foto profil yang ada diperangkat ataupun situs Anda.
Step 3: Selesai!
Jika foto profil sudah diupload, klik ‘perbarui profil‘ yang ada di bagian bawah. Maka foto profil Anda sudah berhasil diubah.
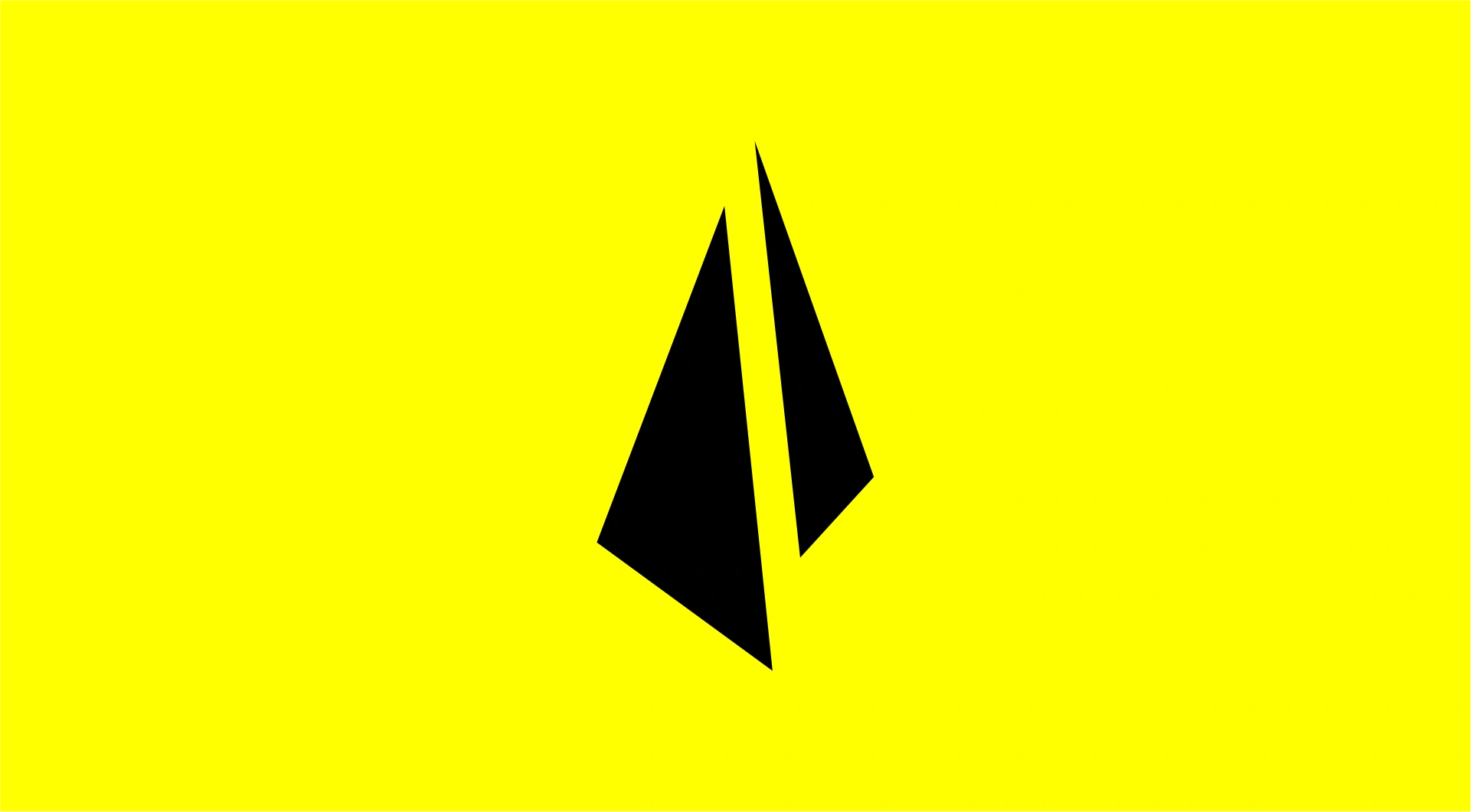








![2 Cara Pasang Foto Profil di WordPress [Gravatar & Plugin] 13 2 Cara Pasang Foto Profil di WordPress [Gravatar & Plugin]](https://www.garuda.website/blog/wp-content/uploads/2022/12/2-Cara-Pasang-Foto-Profil-di-WordPress-Gravatar-Plugin-527x297.webp)
![2 Cara Pasang Foto Profil di WordPress [Gravatar & Plugin] 14 2 Cara Pasang Foto Profil di WordPress [Gravatar & Plugin]](https://www.garuda.website/blog/wp-content/uploads/2022/12/2-Cara-Pasang-Foto-Profil-di-WordPress-Gravatar-Plugin.webp)



![Cara Setting Rank Math SEO 47 Cara Setting Rank Math SEO [Panduan Terbaru 2022]](https://www.garuda.website/blog/wp-content/uploads/2022/02/Cara-Setting-Rank-Math-SEO-Panduan-Terbaru-2022-527x703.jpg)





