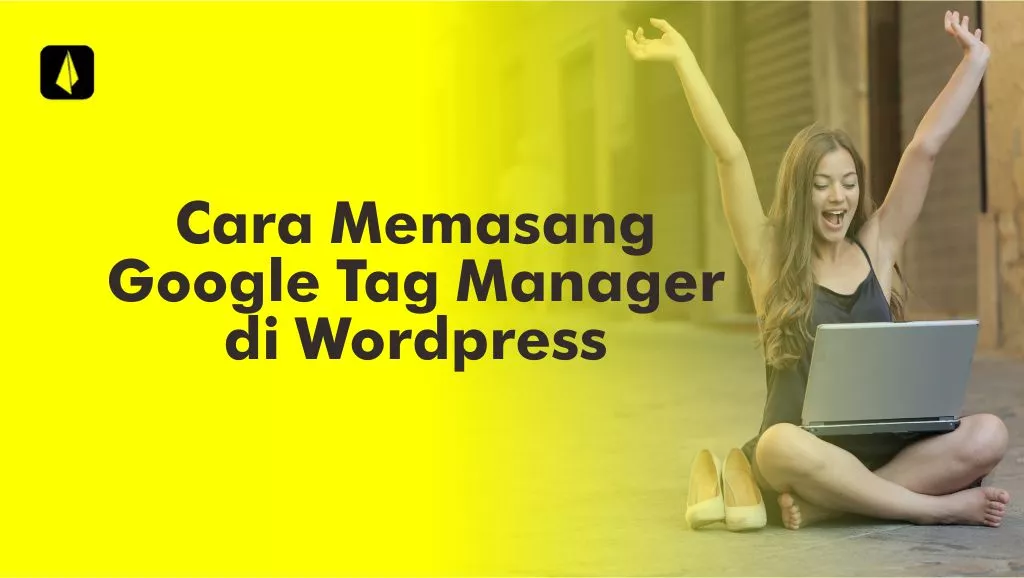Cara memasang Google Tag Manager di WordPress cukup mudah. Anda hanya perlu meng-install salah satu plugin pendukung di dasbor website, kemudian tempelkan kode atau script Google Tag Manager (GTM)-nya. Selesai.
Tapi, sebelum memasang script-nya, Anda harus mendapatkan script GTM terlebih dahulu. Caranya?
Di artikel kali ini saya akan membahas tentang cara memasang Google Tag Manager di WordPress, cara membuat akun GTM, dan cara mengecek apakah tool GTM-nya sudah aktif atau belum.
Untuk yang belum memahami apa itu Google Tag Manager dan apa fungsinya bagi kampanye Google Ads, baca postingan saya yang ini: Apa Itu Google Tag Manager: Definisi & 1 Fungsi Penting GTM di Google Ads
Cara Memasang Google Tag Manager di Website
Sebelum memasang Google Tag Manager di website, khususnya WordPress, Anda harus mempunyai script-nya terlebih dahulu. Dan, untuk mendapatkan script tersebut, Anda harus membuat akun di Google Tag Manager.
Berikut ini 3 langkah mudah memasang Google Tag Manager di WordPress:
Langkah #1 – Membuat Akun Google Tag Manager
Langkah pertama yang harus Anda lakukan adalah membuat akun di Google Tag Manager. Caranya, siapkan email, lalu login ke Google Tag Manager atau klik link https://tagmanager.google.com.
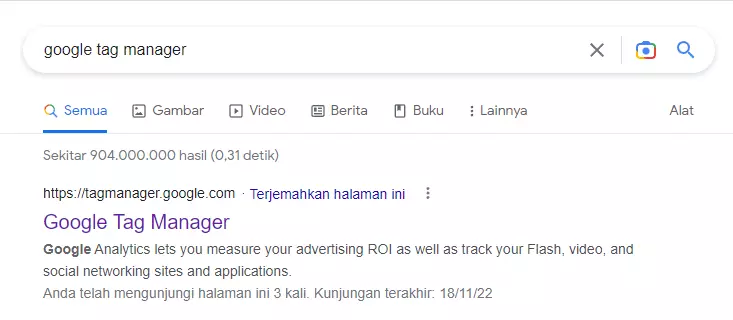
Untuk Anda yang baru pertama kali membuat akun di GTM, maka belum ada daftar Akun Tag Manager tentunya. Jika sudah pernah membuat akun GTM, maka tampilannya seperti gambar di bawah ini.
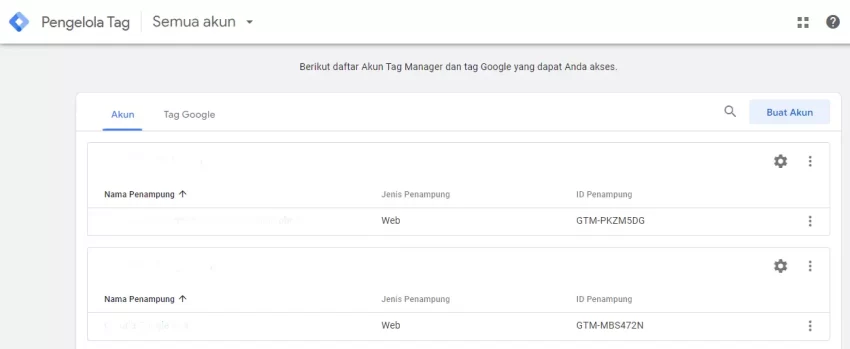
Ada daftar nama penampung, jenis penampung, dan ID penampung.
Untuk membuat akun baru, langsung saja Anda klik tulisan “Buat Akun” yang tertera di bagian kanan atas layar Anda. Setelah diklik, maka tampilannya akan berubah seperti di bawah ini:
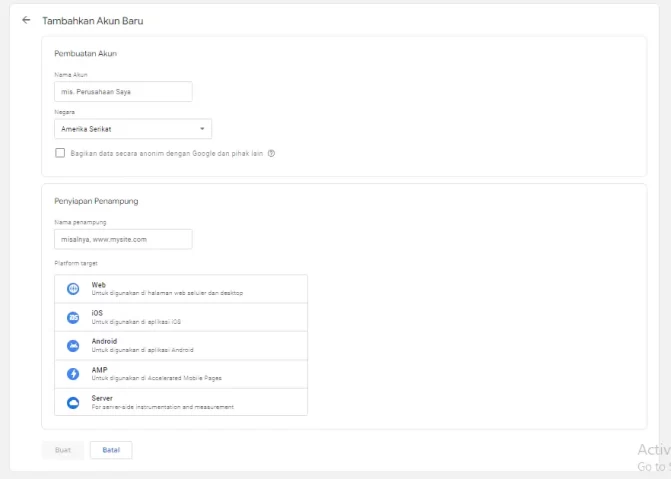
Di halaman ini Anda harus mengisi seperti: nama akun, negara, nama penampung dan platform target.
Untuk “Nama Akun“, Anda bebas menamainya dengan nama apa saja. Kemudian pilihan “Negara” tempat bisnis Anda beroperasi, dalam hal ini Indonesia. Selanjutnya untuk “Nama penampung“, Anda isikan nama website Anda. Maksudnya, Anda ingin Google Tag Manager nanti ditempelkan di website mana? Yang terakhir, untuk “Platform target“, pilih saja Web. Karena Anda menggunakan website.
Lalu klik “Buat”.
Maka akan muncul halaman persetujuan persyaratan pemrosesan data seperti di bawah ini. Jangan lupa untuk mencentang kotak persetujuan tersebut dan klik tulisan “Ya” di bagian kanan atas layar Anda.
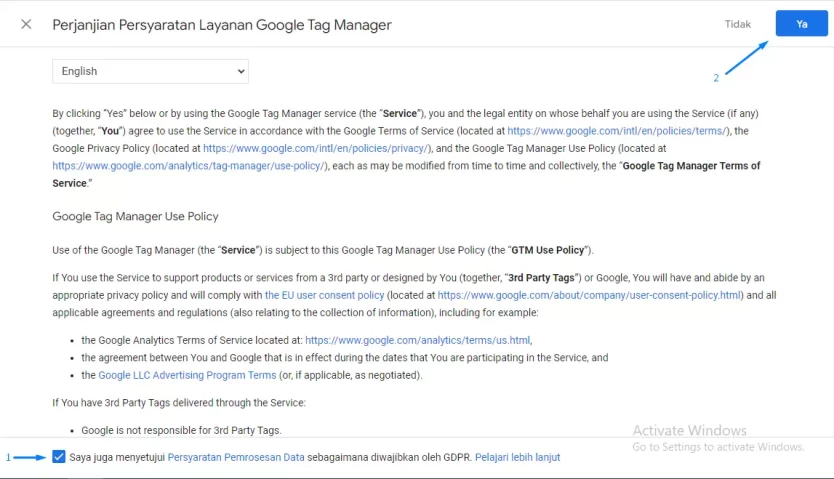
Selesai. Sekarang Anda akan mendapatkan kode atau script Google Tag Manager seperti gambar di bawah ini:
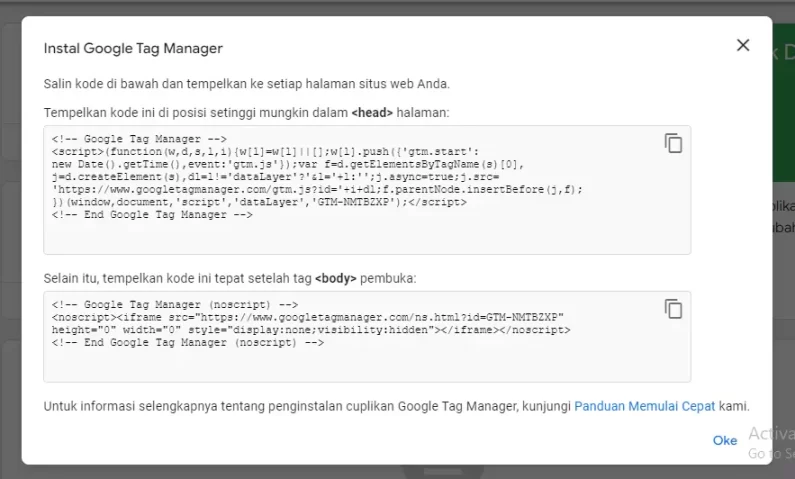
Kode <head> dan <body> inilah nantinya yang harus Anda tempelkan di website Anda.
Langkah #2 – Menambahkan plugin Metronet Tag Manager
Cara memasang Google Tag Manager di WordPress, sebenarnya tidak memerlukan pemahaman bahasa pemrograman yang rumit. Anda yang bukan seorang programmer komputer pun tetap bisa melakukannya hanya dalam beberapa langkah mudah.
Untuk memasang kode Google Tag Manager Anda harus menambahkan plugin Metronet Tag Manager terlebih dahulu di website Anda. Di Metronet Tag Manager inilah nantinya Anda akan menempelkan kode <head> dan <body> Google Tag Manager.
Yang pertama, Anda harus login dulu ke dasbor website Anda. Kemudian di bagian kiri dasbor, klik “Plugin” dan di bagian atas dasbor klik “Tambah Baru”.
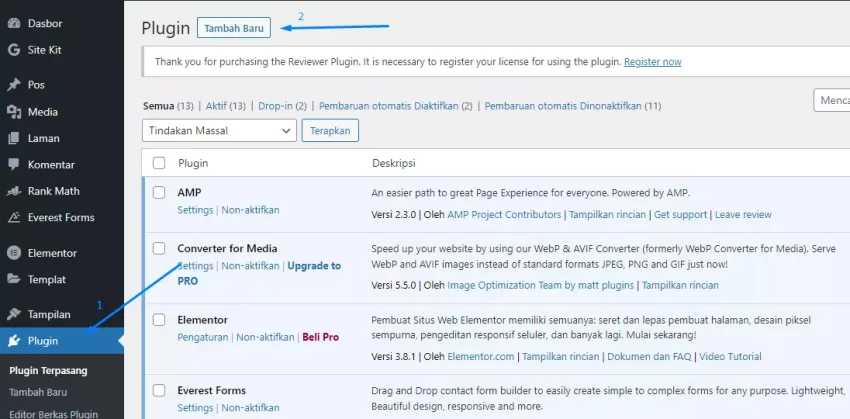
Langkah selanjutnya, ketikkan “Metronet Tag Manager” di kolom pencarian, dan klik tombol “Instal sekarang”.
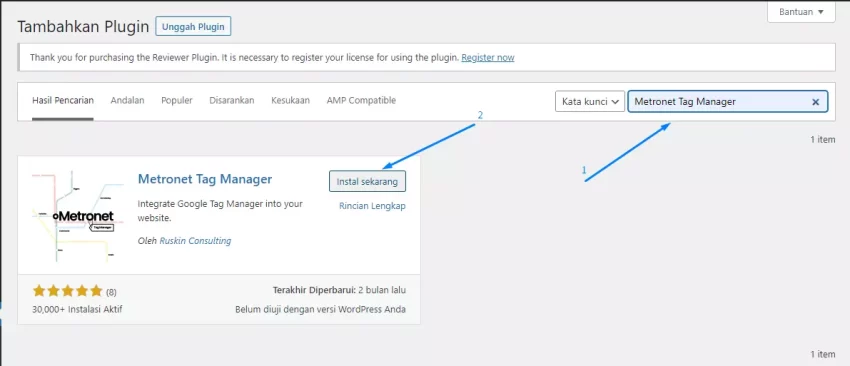
Setelah diinstall, klik “Aktifkan”
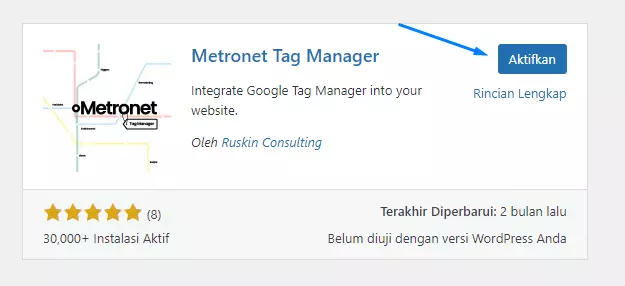
Langkah #3 – Menempelkan script GTM di website
Setelah terinstall di dasboard dan diaktifkan, langkah selanjutnya adalah menempelkan scripts GTM yang sudah kita buat sebelumnya. Caranya, klik “Settings”.
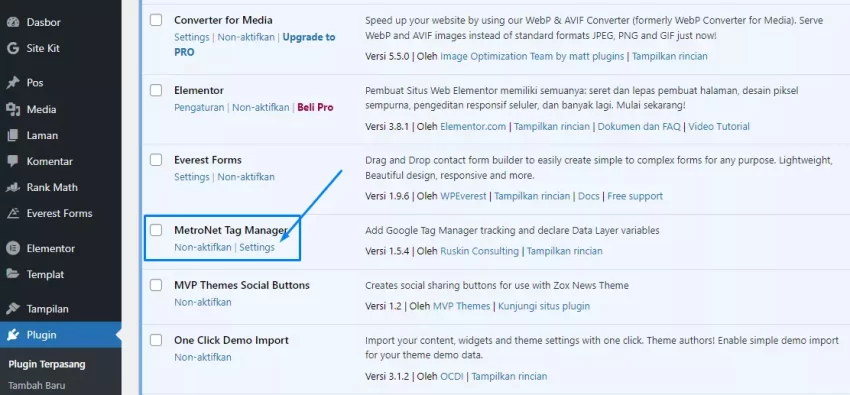
Lalu tempelkan kode <head> dan <body> Google Tag Manager ke kolom MetroNet Tag Manager seperti di bawah ini.
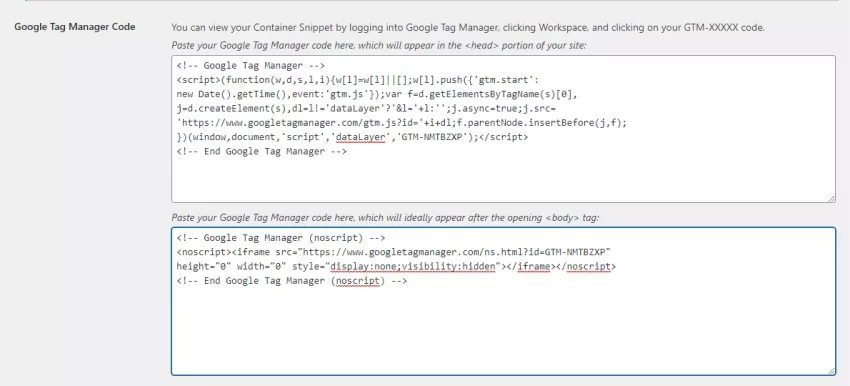
Pastikan kode yang bagian head ditempelkan di kolom head, dan kode body ditempelkan di kolom body. Jangan sampai salah.
Setelah selesai menempelkan kode GTM, klik “Save Changes”.
Sekarang Google Tag Manager sudah terinstall di website Anda. Dan Anda sudah bisa menempelkan tag lainnya seperti Google Analytics, Pixel, dan Google Ads Conversion Tracker untuk melakukan pelacakan aktivitas para pengunjung di website Anda.
Seperti itulah cara memasang Google Tag Manager di WordPress.
Tambahan
Sekarang kita akan mengecek apakah Google Tag Manager-nya sudah aktif atau belum. Caranya, Anda harus menginstall Extensions Tag Assistant Legacy (by Google) di Chrome. Klik Tag Assistant Legacy (by Google), lalu klik “Tambahkan ke Chrome”, dan “Add extension”.
Setelah Extensions Tag Assistant terinstall, sekarang Anda ketikkan alamat URL website Anda dan klik ikon Tag Asistant di bagian kanan atas layar Anda.
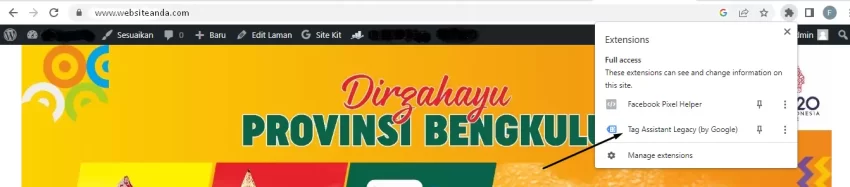
Setelah muncul ttampilan seperti di bawah ini, lalu klik “Enable”.
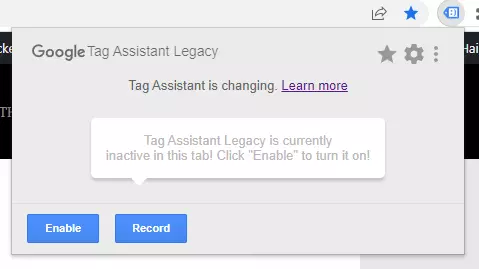
Lalu refresh kembali halaman Anda, dan klik sekali lagi ikon Extensions Tag Assistant. Maka akan muncul tampilan seperti gambar di bawah ini. Ada kode GTM-PKZM5DG di bawah tulisan Google Tag Manager.
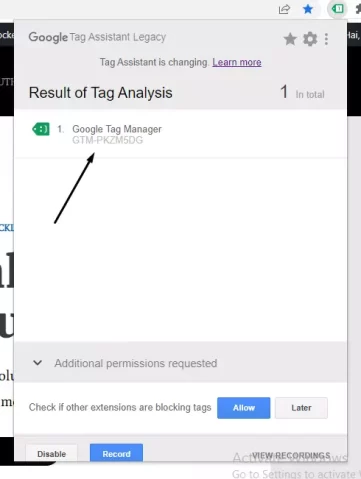
Jika sudah seperti itu, Google Tag Manager sudah aktif terpasang di website Anda. Semudah itulah cara memasang Google Tag Manager di WordPress.
Jika Anda sedang mencari Jasa Iklan Google Ads dan ingin memasarkan bisnis Anda dengan cepat dan luas secara digital, Anda dapat menghubungi kami di sini. Silakan konsultasikan kebutuhan pemasaran digital Anda. Karena, cara paling cepat menjangkau target market hari ini adalah dengan pemasaran digital. Dan, salah satu situs dengan pengunjung terbanyak di dunia hari ini adalah Google.