Kita masih membahas tentang Google Ads. Di tulisan sebelumnya, saya sudah mengulas tentang Google Ads Conversion Tracking dan cara memasangnya di website melalui Google Tag Manager (GTM). Di tulisan kali ini, saya akan membahas cara memasang Google Analytics di website melalui Google Tag Manager.
Dua tag ini wajib ditanam di website, jika Anda ingin melakukan iklan pemasaran ulang (remarketing) di Google Ads. Karena 2 tag ini berfungsi untuk melacak seluruh aktivitas pengunjung di website Anda, seperti: yang membaca konten di website, yang klik tombol WA, yang menghubungi nomor kontak, atau yang melakukan pembelian melalui website.
Tindakan atau aktivitas pengunjung website yang mempunyai nilai bagi bisnis ini disebut dengan istilah konversi.
Dan, untuk Anda yang belum paham apa itu remarketing dan mengapa itu penting, saya pernah mengulasnya di tulisan berjudul Remarketing, Solusi Dahsyat Meningkatkan Penjualan di Google Ads
Kita kembali ke pembahasan cara memasang Google Analytics di website via Google Tag Manager.
2 Cara Memasang Google Analytics di Website
Sebenarnya ada 2 cara untuk memasang Google Analytics di website.
Yang pertama, Anda bisa memasang script-nya langsung ke bagian head website Anda. Dan cara ini disebut dengan istilah Global Site Tag. Jika kita cek menggunakan Google Tag Assistant, biasanya akan muncul kode gtag.js.
Seperti gambar berikut.
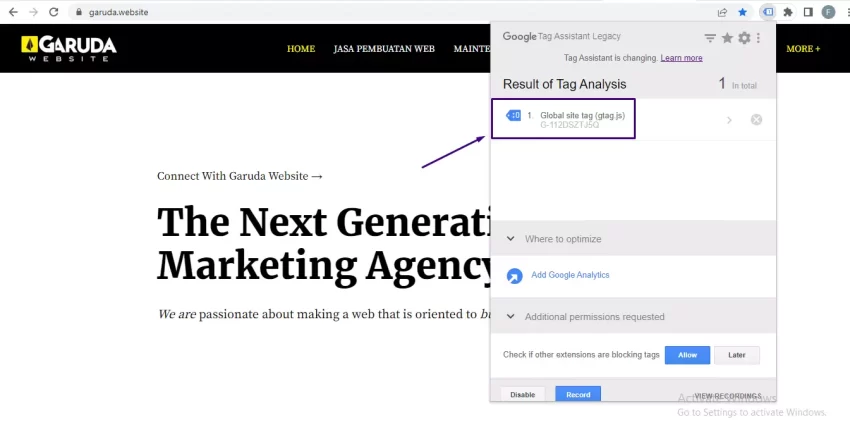
Yang kedua, Anda bisa memasangnya melalui Google Tag Manager. Dan cara inilah yang akan kita praktekkan kali ini. Kenapa? Karena fitur di Google Tag Manager ini lebih lengkap dibandingkan dengan Global Site Tag.
Kemudian, menggunakan Google Tag Manager, kinerja website Anda tidak menjadi berat, ketika menggunakan banyak tag Analytics atau kode-kode pelacakan lainnya untuk kepentingan beriklan.
Bagaimana cara memasang Google Analytics di website melalui Google Tag Manager?
Ada 2 langkah mudah untuk memasang Google Analytics di website. Tapi, sebelumnya Anda harus sudah mempunyai akun di Google Analytics.
Jika belum punya, Anda harus membuatnya terlebih dahulu dengan mengunjungi website-nya di https://analytics.google.com. Login pakai email Anda.
Langkah #1 – Buat akun Google Analytics
Jika sudah masuk ke websitenya, klik simbol roda gigi (gear) yang berada di pojok kiri bawah, lalu klik “Buat Akun”.
Untuk diketahui, 1 akun Google Analytics bisa digunakan untuk menampung 1 atau lebih ID pelacakan. Jadi, kalau Anda ingin membuat ID pelacakan lainnya, tidak perlu membuat akun baru.
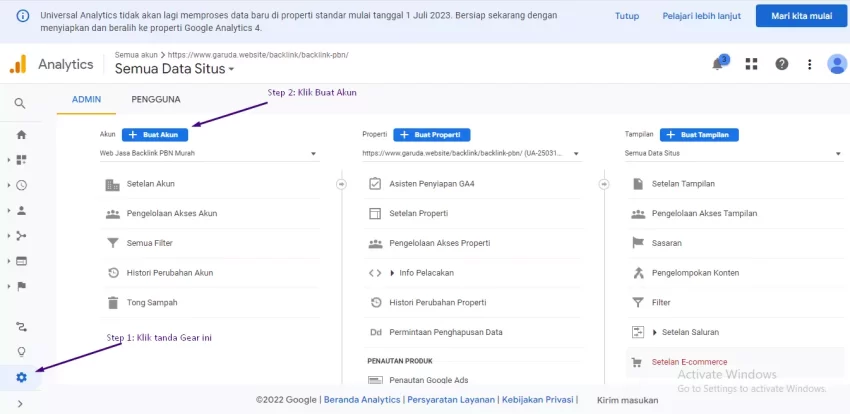
Selanjutnya, Anda harus membuat nama akun, melakukan penyiapan properti, dan mengisi deskripsi bisnis Anda.
Untuk nama akun, Anda bisa mengisinya dengan nama Anda sendiri, nama bisnis, bisa juga nama perusahaan Anda. Kemudian, klik “berikutnya”.
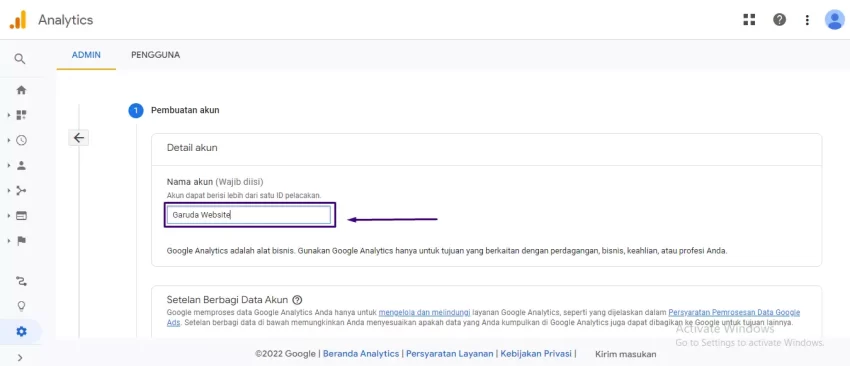
Yang perlu Anda lakukan selanjutnya adalah membuat properti di Google Analytics. Tujuannya tentu saja untuk dapat mengukur data website kita, atau aplikasi kita.
Untuk nama properti biasanya kita isi nama website kita. Kemudian pilih zona waktu pelaporan, dan mata uang yang digunakan.
Masih di halaman yang sama, di bagian bawah pengaturan mata uang, Anda klik tulisan “Sembunyikan opsi lanjutan”.
Di bagian ini Anda masukkan URL situs, dan pastikan pilihannya ke properti Google Analytics 4 sekaligus Universal Analytics.
Kenapa? Karena properti Universal Analytics, terhitung tanggal 1 Juli 2023, akan berhenti melakukan pengumpulan data. Dan sebagai gantinya, buat properti Google Analytics 4.
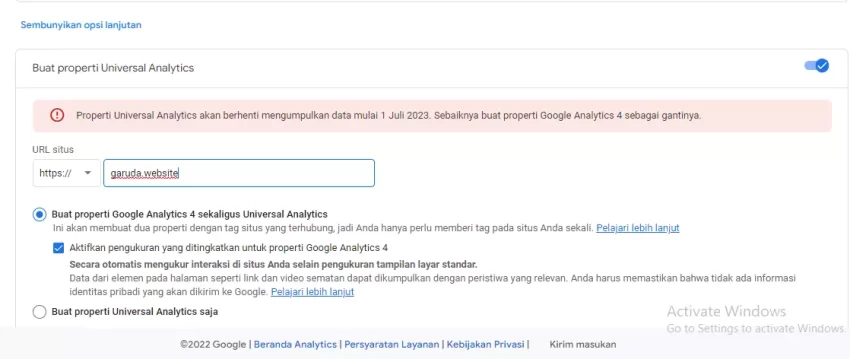
Lalu, klik “Berikutnya”.
Selanjutnya, di halaman tentang bisnis atau informasi bisnis, Anda diminta untuk memilih kategori industri, ukuran bisnis, dan tujuan Anda menggunakan Google Analytics.
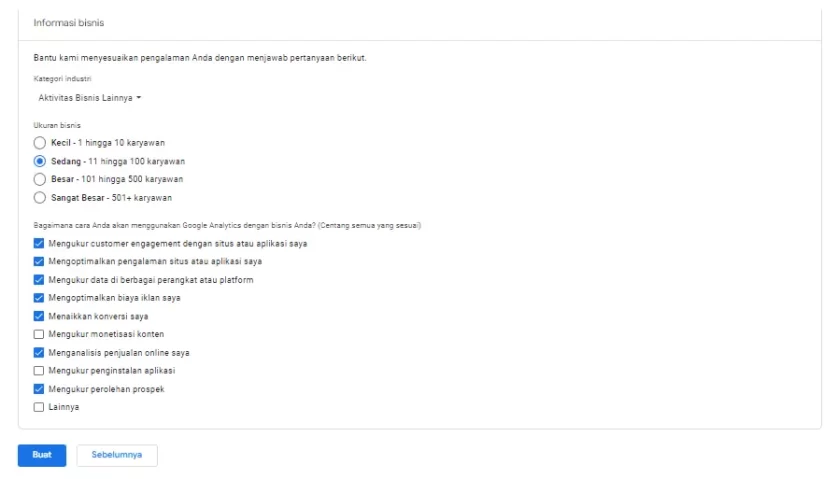
Sesuaikan saja dengan bisnis Anda, kemudian klik “Buat”.
Setelah diarahkan ke halaman persetujuan penggunaan Google Analytics, Anda harus mengubah lokasi negara, dan mencentang kotak persetujuan di pojok kiri bawah.
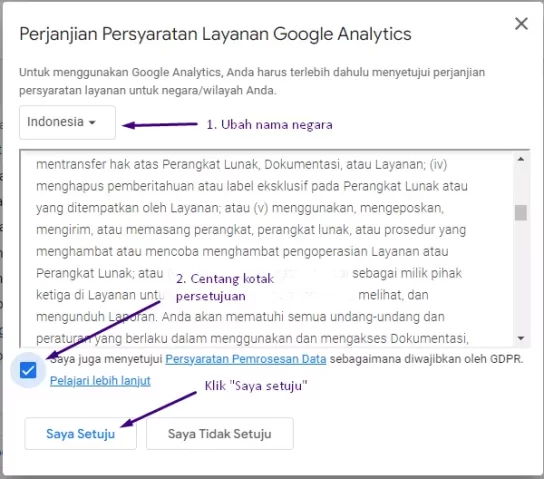
Setelah Anda melakukan persetujuan. Step membuat akun dan properti di Google Analytics selesai. Sekarang, Anda sudah mendapatkan ID pengukuran yang bisa Anda install di website melalui Google Tag Manager.
Langkah #2 – Cara Memasang Google Analytics di Website via Google Tag Manager
Ini adalah langkah yang Anda tunggu-tunggu, bukan? Bagaimana cara memasang Google Analytics di Website via Google Tag Manager.
Caranya, Anda masuk terlebih dahulu ke dasbor Google Tag Manager. Bagi yang belum tahu cara membuat akun di Google Tag Manager silakan baca tulisan saya yang ini: Cara Memasang Google Tag Manager di WordPress – 3 Langkah Mudah
Setelah Anda berada di dasbor Google Tag Manager, klik link Nama Penampung atau website yang ingin Anda tanam ID pengukuran Google Analytics-nya.
Selanjutnya, di bagian kiri dasbor, klik “Tag”, kemudian “Baru”.
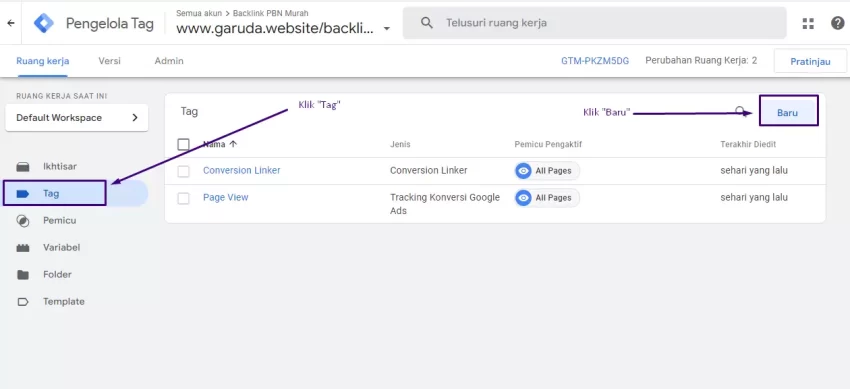
Di halaman konfigurasi Tag dan Pemicuan, Anda buat nama Tag, lalu klik “Konfigurasi Tag” dan pilih “Google Analytics: Konfigurasi GA4”.
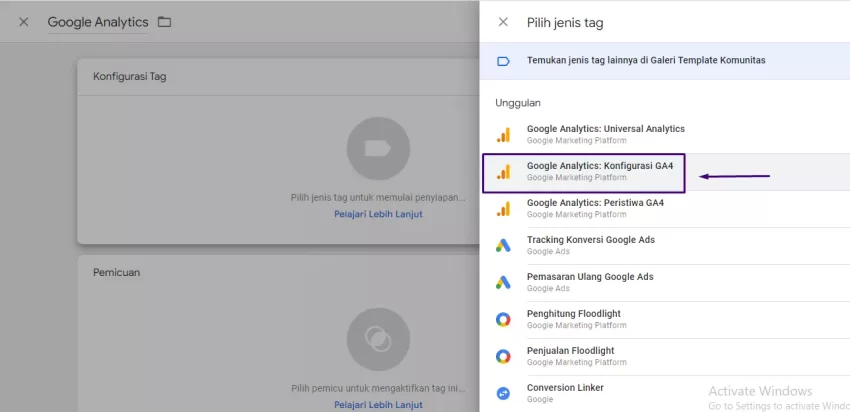
Lalu, salin ID pengukuran di Google Analytics yang telah dibuat sebelumnya, dan tempelkan di kolom ID Pengukuran Google Tag Manager.
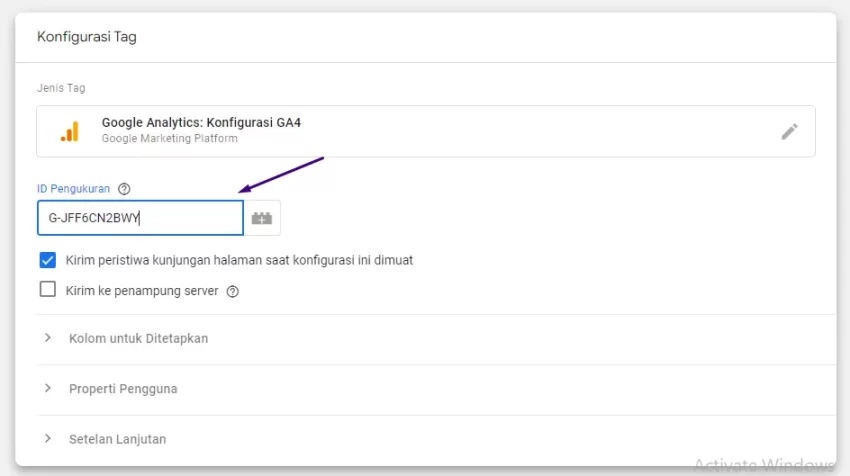
Dan, untuk bagian pemicuannya, pilih “All Page”. Artinya, kita ingin mengukur data-data yang terjadi di seluruh halaman website kita.
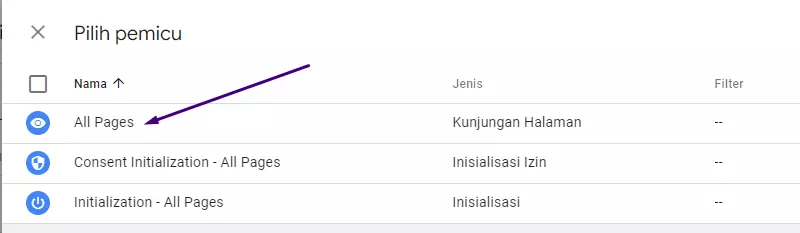
Lalu, klik “Simpan”
Sekarang, Google Analytics sudah tertempel di website Anda.
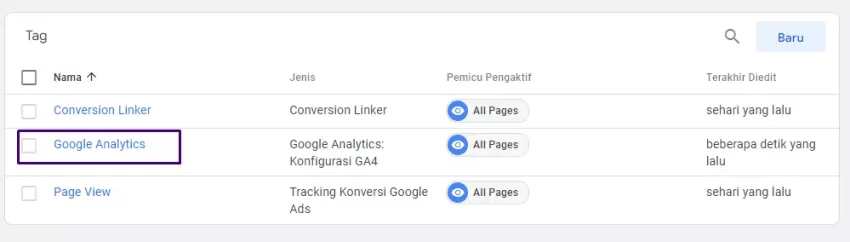
Seperti itulah cara memasang Google Analytics di website menggunakan Google Tag Manager. Mudah bukan?
Jika Anda mengalami kesulitan atau belum paham, ulangi lagi langkah-langkahnya, sambil membaca artikel ini dari awal.
Jika Anda tertarik menggunakan Jasa Iklan Google Ads Garuda Website, silakan hubungi kami di sini. Konsultasikan kebutuhan kampanye bisnis Anda sekarang juga.
